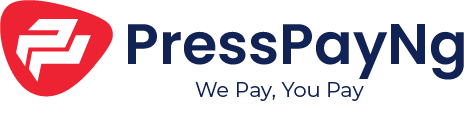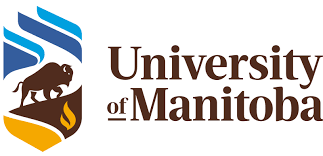How to use Grammarly to reshape your Scholarship Essays (Desktop and Mobile)
Did you know that Grammarly can be used to make every essay you write for a scholarship application better and error-free, including letters of motivation and research proposals?
A scholarship essay is a written document that shows who you are, what goals you pursue, and what makes you deserve the scholarship among other students. There are different types of essays for scholarship applications such as Letters of motivation, Research proposals, etc. So, it is a major determinant to get you shortlisted for the reward and you won’t want to write an ambiguous essay that will make you lose out.
In this article, we will explain how to use Grammarly on both Desktop and Mobile.
What is Grammarly?
Grammarly is a tool used to analyze each sentence by looking for a way to improve it and making it error-free, either by suggesting a correct verb sentence, offering a stronger synonym, or making clearer sentence structure and it is free to use.
How to use Grammarly on a Desktop
Follow these steps on how to use Grammarly on a Desktop
- Step 1: Go to the official Grammarly website at www.grammarly.com
- Step 2: Sign up or log in
If you don’t have a Grammarly account, sign up for a new account. If you already have an account, log in using your credentials.

- Step 3: Click on Apps in the section as shown in the image below

- Step 4: Install Grammarly Apps for Windows
Click install to install grammarly apps on your desktop as shown in the image below

- Step 5: Open Grammarly Apps on Desktop
After successful installation, open the grammarly apps installed on your desktop and then open a program like Microsoft word. Start typing or paste your essay and Grammarly start to enhance your write up.
How to use Grammarly on a Computer Browser
Grammarly offers browser extensions for popular browsers like Google Chrome, Mozilla Firefox, Safari, and Microsoft Edge.
- Step 1: Follow the first third steps discussed above.
- Step 2: Enable the Grammarly extension
After the extension is installed, you may need to enable it manually in your browser’s settings. Look for the Grammarly icon in your browser’s toolbar

and click on it to activate the extension.
- Step 3: Start using Grammarly
Once you’re logged in, Grammarly will start working in real-time. It will automatically check your spelling, grammar, and punctuation as you type in various text fields, such as emails, social media posts, or documents.
That’s it! Grammarly should now be up and running on your desktop, helping you enhance your writing as you go.

How to use Grammarly on a Smartphone (Mobile)
Follow these steps to use Grammarly on a smartphones:
- Step 1: Download and install Grammarly Keyboard
Search for Grammarly on a mobile app store (Google Play Store for android and App Store for iOS)
- Step 2: Enable the Grammarly Keyboard
After the installation, go to your device’s settings and navigate to the keyboard settings.
On Android, this can be found under “Settings” > “System” > “Languages & input” > “Virtual keyboard.” On iOS, go to “Settings” > “General” > “Keyboard.”
- Step 3: Add the Grammarly Keyboard
In the keyboard settings, select “Virtual keyboard” or “Keyboards.” Then, choose “Grammarly Keyboard” from the available options. Follow the on-screen prompts to grant necessary permissions and enable the keyboard.
- Step 4: Set Grammarly as the default keyboard
Once the Grammarly Keyboard is added, go back to the keyboard settings and select “Current keyboard” or “Active keyboards.” Choose “Grammarly Keyboard” to set it as your default keyboard.
- Step 5: Start using Grammarly Keyboard
Open any app that requires text input, such as messaging apps, email apps, or word processors. As you type, Grammarly will automatically analyze your text and provide suggestions for spelling, grammar, punctuation, and style. These suggestions will appear at the top of the keyboard. Tap on the suggestions to apply them to your text.
That’s it! You can now use Grammarly on your smartphone by using the Grammarly Keyboard in various apps that require text input.
Source: Scholarship Region